Plug your iPhone and Android phone to the same computer via USB cable. Make sure Android USB driver is pre-installed to let the device being recognized by computer. When they are well attached to the computer, iPhone to Android Transfer will detect both smartphones automatic and list them on the main screen. Nearly all basic contacts transfer apps include the ability to backup contacts and send them as an email attachment (VCF file) to an address of your choice. Once this is done, simply download the VCF file on your Android phone and the contacts will be imported to your device.
- Transfer Data From Android To Iphone
- Transfer Phone Contacts To Computer
- How To Sync Contacts Between Iphones
- Iphone To Android Phone Contact Transfer To My
Changing operating systems can be a hassle sometimes; especially if you need to transfer important information from one device to another. If you stick to the same operating system, it is extremely easy to move things such as contacts over, however, moving from iOS to Android is not so simple. We understand that contacts are extremely important; they allow you to use services such as WhatsApp to communicate with friends and family, and you can rely on your saved contacts to call/message someone without having to remember their phone number. That is why this article will show you how to transfer contacts from an iPhone to Android device.
While speaking about syncing contacts from iPhone to Android, the topmost and the most productive method is using dr.fone - Phone Transfer (iOS&Android) (iOS & Android). This tool is the most leading among its contemporaries and safely allows the users to get their data copied in the target device.
P.S. We also figure out the ways to transfer data like notes from iPhone to Android, so you can just search our website for more solutions.
Method 1. Import Contacts from iPhone to Android through iCloud Account
If you have stumbled upon this article after having tried to manually transfer your contacts by reading them off your iPhone and typing them onto your Android, stop! Contacts are usually saved on your iCloud account when using an iPhone. We can use this to export these contacts (as a VCF file – vCard) and then import them onto your new Android phone.
If your contacts aren't already backed up to an iCloud account on your iPhone, please do the following first.
- Go into settings, locate the iCloud section (this is usually under your profile) and then make sure contacts backup is enabled (the slider will be green if it is).
- Wait for a few minutes so that your contacts can synchronise with the iCloud account.
Once you have done this, you will need to export your contacts from iCloud Web.
- Open the iCloud Web page on a PC. Log in to your iCloud account.
- Choose the contacts application on the website.
- In the bottom left, click on the Gear icon and then Select All.
- Then choose the option which says Export vCard.
From this point, there are two main methods to import your contacts onto your Android device.
Option 1 - Move vCard Directly to Android
Once you have downloaded the VCF file, you can move it to your Android device in a few ways.
- Send the vCard to yourself via email.
- Connect your Android to your PC via USB cable and move the card onto internal storage.
- Share via Bluetooth, from your PC to your Android.
- Upload to a cloud storage service, such as Google Drive, and then download on your Android.
Once you have the VCF file on your Android and you know where it is located:
- Open the Contacts application.
- Go into settings within the contacts app, and then click import.
- Choose '.vcf file' and pick a Google account if you are prompted to do so.
- Find the vCard and tap on it.
- Wait until all your contacts from the vCard have been imported.
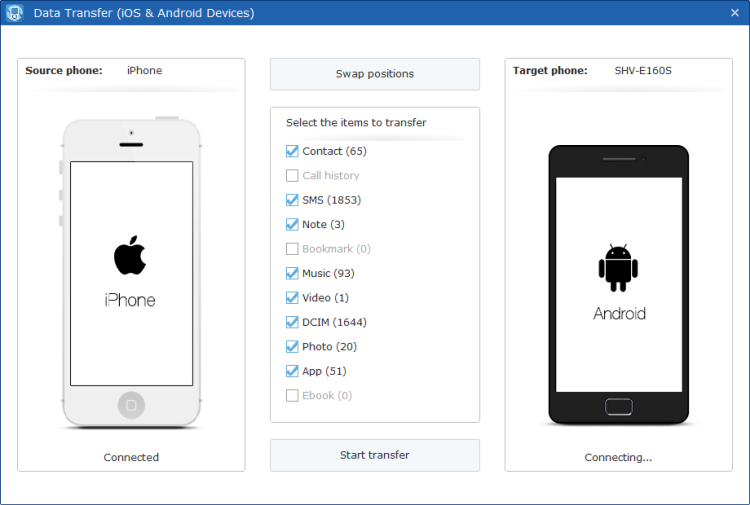
Option 2 - Import to Google Account
This method doesn't require you to transfer the vCard onto your Android. Instead, you can use your Google account, however, this Google account needs to be logged in to your Android device too.
- Log in to your Google account on your PC.
- Go to Google Contacts and select import from the options on the left-hand side.
- Select the vCard you have recently created and click import.
- Log in with the same Google account on your Android phone and wait for the contacts to synchronise.
We suggest that you use the second option because it is quicker and requires fewer steps overall, considering almost all Android users have a Google account linked to their phone anyways.
Method 2. Email Contacts from iPhone and Access on Android (for Fewer Contacts)
This method works if you don't have many contacts to transfer. You will need to have access to the email account on both your iPhone and your Android.
- Open the Contacts app on your iPhone and select your first contact.
- Choose the option to Share Contact and then share it via email.
- Send the contact to yourself via email.
- Repeat for all other contacts (if you have a lot of contacts, you can see why this method isn't recommended).
- Open the emails on your Android and download the vCards on your Android.
- Following the method listed above, go into your Android contacts app and import the vCards.
This method can be useful if you only want to keep a few of your contacts from your iPhone. Rather than transferring all the contacts, you can choose to move a few. Besides Mail, you can also choose other apps to share the contacts to, as long you can access the same app data from your Android.

Option 2 - Import to Google Account
This method doesn't require you to transfer the vCard onto your Android. Instead, you can use your Google account, however, this Google account needs to be logged in to your Android device too.
- Log in to your Google account on your PC.
- Go to Google Contacts and select import from the options on the left-hand side.
- Select the vCard you have recently created and click import.
- Log in with the same Google account on your Android phone and wait for the contacts to synchronise.
We suggest that you use the second option because it is quicker and requires fewer steps overall, considering almost all Android users have a Google account linked to their phone anyways.
Method 2. Email Contacts from iPhone and Access on Android (for Fewer Contacts)
This method works if you don't have many contacts to transfer. You will need to have access to the email account on both your iPhone and your Android.
- Open the Contacts app on your iPhone and select your first contact.
- Choose the option to Share Contact and then share it via email.
- Send the contact to yourself via email.
- Repeat for all other contacts (if you have a lot of contacts, you can see why this method isn't recommended).
- Open the emails on your Android and download the vCards on your Android.
- Following the method listed above, go into your Android contacts app and import the vCards.
This method can be useful if you only want to keep a few of your contacts from your iPhone. Rather than transferring all the contacts, you can choose to move a few. Besides Mail, you can also choose other apps to share the contacts to, as long you can access the same app data from your Android.
Method 3. Share Contacts from iPhone to Android via WhatsApp
As with other types of files, such as images and documents, WhatsApp lets you share contacts to another person. This can be used in two ways to move contacts from one phone to another, as long as you keep your phone number and use the same WhatsApp account.
You will need either:
- Two phone numbers with two WhatsApp accounts where you can send the contacts to the second phone number from your main account.
- Someone else, such as a family member, whom you can trust and send contacts to them. (It would be wise to make them aware before you send them the contacts).
Once you have prepared this:
- Open the WhatsApp app on both your iPhone and Android. On iPhone, go to the chat with your Android phone, tap on the plus icon from the left bottom of the screen.
- From the pop up list, choose Contact.
- Select the contacts you want to transfer from the Share Contacts list from your iPhone. Click Done > Share contacts.
- The contacts from your iPhone all shared through WhatsApp.
- On your Android phone, click on the contacts you received from your iPhone account. You can see 'Add all Contacts'. Click on it and then you will see all the contacts you have sent.
Method 4. Backup and Restore Contacts from iPhone to Android by Google Drive
If you are a regular user of Google Drive, you can transfer your contacts from iPhone to Android using this Google's application. You can also use this method to transfer other types of data like photos, videos, and documents. However, for this article, we are going to have a look at how to transfer contacts. These are the steps to follow:
- If you do not have a Google account yet, you will need to create one to use Android. To set up your account, just go to Google, hit register, and follow the prompts. If you already have an account, just skip to step two.
- On your iPhone, download Google Drive via the App Store. Afterward, sign in with your Google ID.
- Open the Settings and then Backup. Select the Contacts as the data you want to transfer, and then choose Start Backup.
- Hold on and wait for your iPhone to do the work. For maximum efficiency, ensure your phone is connected to Wi-Fi and power source.
- You can now set up your Android phone to receive the contacts from your iPhone. Just sign in to your Google account and you should find the contacts on your new phone in the Google Contacts application.
https://downaup735.weebly.com/safari-chrome-or-firefox-for-mac.html.
Method 5. Transfer iPhone Contacts to Android by 3rd-Party Tools
If you are still not able to transfer your contacts from iPhone to Android or find the aforementioned methods inconvenient, you can opt an easier way by using the help of 3rd party tools such as Shareit.
The good thing about 3rd party tools is that they are quite easy to use. If you would like to try the SHAREit app, just download it from the App Store and Google Play, start with creating the hotspot on your Android phone and connect your iPhone to it. After they recognize each other, select Contacts from your iPhone to start the transfer.
A Direct Way to Transfer WhatsApp from iPhone to Android
Except for contacts, you might hope to keep the WhatsApp chat history with friends, family or customers, and the media files, such as photos and videos you shared with each other. iTransor for WhatsApp is the tool that can help you to transfer WhatsApp data from iPhone to Android directly. If your WhatsApp have taken too much space on Android, backing up to computer is also a good choice.
There was once a time when transferring contacts from one mobile platform to another meant manually typing in an endless amount of names, phone numbers and other information. Thankfully, nowadays smartphones can do most of the work for us. And, for the most part, it can be accomplished in a very small amount of time.
Read Next:How to switch from iPhone to Android
What is the best way to transfer contacts from iPhone to Android? Today we'll walk you through all of the easiest methods, so you can get started and enjoy your Android device in no time.
Transfer Data From Android To Iphone
Method #1 – Transfer contacts from iPhone to Android with your Google account
First and foremost, to use your Android phone you'll need a Google account. If you have yet to set one up, head to Google's homepage and select the 'create account' option. You can also do this directly from your smartphone, but the desktop experience is much better.
Once you've created your Google account, pick up your iPhone and navigate to the 'Mail, Contacts, Calendars' section of your Settings menu. This is where you'll enter in your Google account. Press the 'Add Account' button, select the Gmail option, and enter in your login information.
Transfer Phone Contacts To Computer
When is the new skyrim game coming out. Your iPhone will then ask which parts of your Google account you'd like to sync. Make sure the Contacts option is selected; then your iPhone and Android devices will start syncing contacts with one another. This is the part where you'll need to be patient. If you have a lot of contacts, it could take awhile. Just make sure to keep an internet connection active while your contacts are syncing.
It should be noted that your iPhone won't tell you when your contacts are done syncing. https://instant-software.mystrikingly.com/blog/digimon-movies-sub-indo. To check on their progress, navigate to the Google Contacts website from your desktop, sign in with your Google account, and check up on the list of contacts from there.
Once your contacts are done syncing, log in to your Android device with your Google account information, and you should be all set!
Method #2 – Transfer with iCloud
If you have iCloud enabled on your iPhone, this method to transfer contacts from iPhone to Android should take no time at all.
On your iPhone, go to Settings, choose 'Mail, Contacts, Calendars', then choose 'Accounts' where you should see 'iCloud' listed. Choose this option, then turn on the toggle for 'Contacts'. Your iPhone will prompt you to 'Merge' your device's contacts with iCloud.
Once this process is done, navigate to icloud.com on your computer's web browser, log in with your Apple ID, then select 'Contacts'. Click on the gear icon in the lower-left corner, then press 'Select All'. After that, click the wheel again and choose 'Export vCard'.
Navigate to gmail.com, click on the 'Mail' button, then select 'Contacts'. Click the 'More' tab, select 'Import', select 'Choose File', then select your saved vCard file. When it gets done importing, Gmail will display the number of contacts that have been imported. At this point you may have some duplicate contacts, and getting rid of these is easy. Simply press the 'Find & Merge Duplicates' button under the 'More' tab.
How To Sync Contacts Between Iphones
Method #3 – Transfer each contact with email or text
There's also a third method to transfer contacts from your iPhone to your new Android phone. However, this should be used only if you have a few contacts on your iPhone, or if you just want to transfer a limited number of them to your new Android device. Just open your contacts section in your iPhone, and then select the contact you want to transfer from iPhone to Android. Finally, swipe down to transfer that contact, either with an email or via text. That's all there is to it. Again, only use this method if you don't have hundreds of contacts you need to transfer from your iPhone to your new Android phone. Style movie watch online.
Iphone To Android Phone Contact Transfer To My
Honestly, you could also use a third party app, but we feel like its better to just go one of the three listed routes as they are less complicated, and utilize accounts you already had for your iPhone or will need for your new Android devices. There are likely a few more ways to transfer contacts from iPhones to Android devices as well, but the methods listed above are by far the easiest. Do you have any other methods? Be sure to let us know in the comments below!
